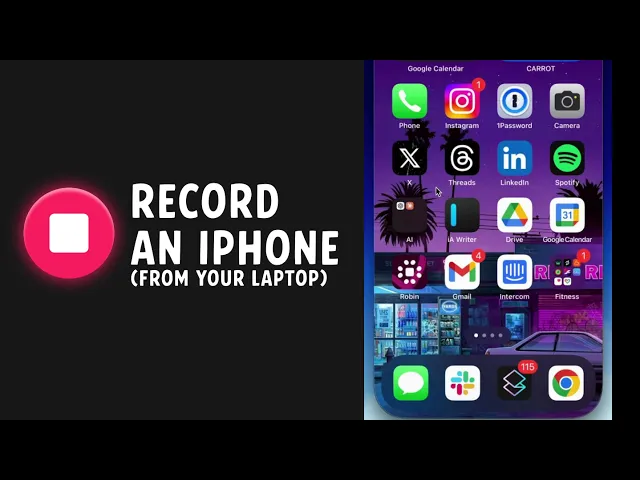
How to present and screen record mobile apps in browser
With the latest MacOS update, you can present mobile apps just as easily as web apps in browser. Here's how to use iPhone mirroring for your next demo.
/
0 min read
MacOS Sequoia introduced a new feature for iPhone mirroring which gives you a new way to present mobile apps and share your iPhone screen directly to the browser. If you have to present mobile products, it is now the best option available, and comes preinstalled completely free. Previously this required a workaround with QuickTime or a third party app.
You can now present mobile apps just as easily as web apps, from your laptop. Neat!
Sharing your iPhone's screen to desktop
Here's how to use the new phone mirroring app on Mac to easily present mobile apps or record cross-platform product interactions.

Why is this option better? While there have been ways to get your iPhone screen on a desktop before, this new method allows you to use the iPhone directly from a window on your desktop. This makes typing easier, and also if you want to demonstrate how a mobile app works without toggling between device inputs.
Requirements
The iPhone Mirroring app comes preinstalled with the latest MacOS. Just make sure your iPhone is on the latest iOS 18 or later, and your MacOS is on Sequoia or later. Additional requirements here: https://support.apple.com/en-us/120421
How to screen record and present in the browser
Open the iPhone Mirroring app from your Mac, and connect to your phone. If it isn't in your dock by default, search for it in Finder (CMD ⌘ + Space)
With this window open, you're ready to go. You can use Google Meet, Zoom, or screen recording tools like Rally and select Share Screen and then select the iPhone Mirroring window. For Google Chrome, you may need switch to the Window tab first. Once the device is visible on your screen, you can present the window and record like you would with any other window.

You can use this method to screen share or record your iPhone in Chrome or other browsers. The mirroring app makes presenting your product's mobile experience on live video calls (Google Meet, Teams) simpler, because your phone is now on screen just like any other window.

Tips for presenting with iPhone Mirroring
Two recommendations will make your recording look and feel better:
Use hotkeys to navigate home. The command and number 1 (
⌘ 1) hotkey navigates back to the home screen when you're in an app. Gestures do work if you have a laptop or trackpad, but I've found hotkeys simpler when presenting mid-recording.Increase the window size via the command and plus sign (
⌘ +) hotkey. The default size is the same as your device, which may appear too small for some details. I’d recommend using the larger version since it’s easier to present and record.
Capturing via screen share also makes presenting while recording simpler because you are in control of pacing. Otherwise you would have to record the screen on the iPhone, then importing the video file later.
Fallback: Screen sharing your phone via Quicktime
If you don't have compatible devices, you can use a previous method with QuickTime Player instead. It will give you a view-only window of your device screen, but otherwise works the same.
Connect the phone directly to your Mac via USB cable
Open Quicktime
Select New Movie Recording
Select your iPhone from the dropdown next to the record button.*
You will see a preview of the phone appear. Share this window and interact with the phone directly. You do not need to actually press record.
*If you don’t see the option to select your iPhone, try turning off Continuity Camera in your phone's settings — otherwise the phone will appear as only a camera and mic option instead of screen recording source.

